- Published on
How to Create a Fix Navbar using Tailwind CSS?
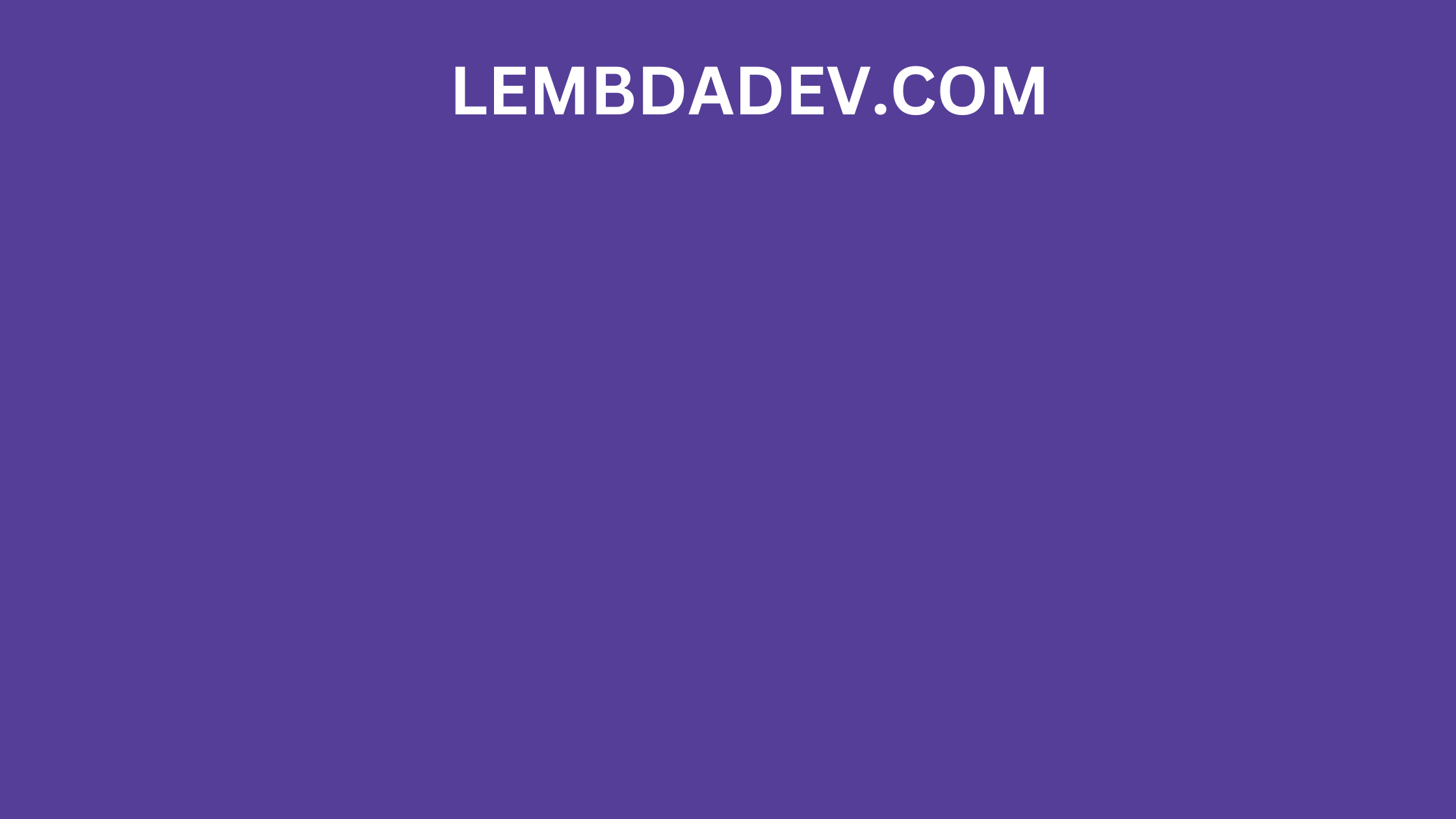
How to Create a Fix Navbar using Tailwind CSS?
Create a Fix Navbar using Tailwind CSS
In the world of web development, creating a seamless user experience is of paramount importance. One crucial element in achieving this is a fixed navbar that remains visible even as users scroll through your website. In this comprehensive guide, we'll delve into the intricacies of fixing a navbar in Tailwind CSS, providing you with detailed examples and step-by-step instructions.
1. Introduction
A fixed navbar, also known as a sticky navbar, is a web design element that remains fixed at the top of the screen while users scroll down a webpage. This feature ensures that crucial navigation options are always accessible, providing a seamless browsing experience. In this guide, we will walk you through the process of creating and implementing a fixed navbar using Tailwind CSS.
2. Prerequisites
Before we dive into the implementation, make sure you have the following prerequisites in place:
- Basic understanding of HTML and CSS
- Node.js installed on your system
- Familiarity with Tailwind CSS
3. Setting Up Your Project
To begin, create a new project folder and navigate to it in your terminal. Initialize a new Node.js project by running the following command:
npm init -y
Next, install Tailwind CSS and its dependencies:
npm install tailwindcss postcss autoprefixer
4. Creating the Navbar
Now that your project is set up, let's start creating the navbar. Open your HTML file and set up the basic structure:
<!DOCTYPE html>
<html lang="en">
<head>
<meta charset="UTF-8" />
<meta name="viewport" content="width=device-width, initial-scale=1.0" />
<title>Your Website</title>
<link rel="stylesheet" href="styles.css" />
</head>
<body>
<!-- Navbar -->
<nav class="bg-gray-800 py-4 text-white">
<div class="container mx-auto flex items-center justify-between">
<a href="#" class="text-2xl font-semibold">Your Logo</a>
<ul class="flex space-x-4">
<li><a href="#" class="hover:text-gray-400">Home</a></li>
<li><a href="#" class="hover:text-gray-400">About</a></li>
<li><a href="#" class="hover:text-gray-400">Services</a></li>
<li><a href="#" class="hover:text-gray-400">Contact</a></li>
</ul>
</div>
</nav>
<!-- Content goes here -->
<!-- Footer goes here -->
</body>
</html>
5. Fixing the Navbar
To make the navbar fixed, we'll utilize Tailwind CSS classes and a bit of custom CSS. In your styles.css file, add the following code:
/* Add spacing to the content below the fixed navbar */
body {
padding-top: 64px; /* Adjust this value according to your navbar's height */
}
/* Fix the navbar at the top of the screen */
.fixed-nav {
position: fixed;
top: 0;
left: 0;
right: 0;
z-index: 1000;
}
Now, apply the fixed-nav class to the nav element in your HTML:
<nav class="fixed-nav bg-gray-800 py-4 text-white">
<!-- Navbar content -->
</nav>
6. Testing and Optimization
With the navbar fixed, it's time to test your website across different devices and browsers. Ensure that the navbar remains functional and visually appealing on both desktop and mobile screens.