- Published on
How to Get Tailwind CSS Version?
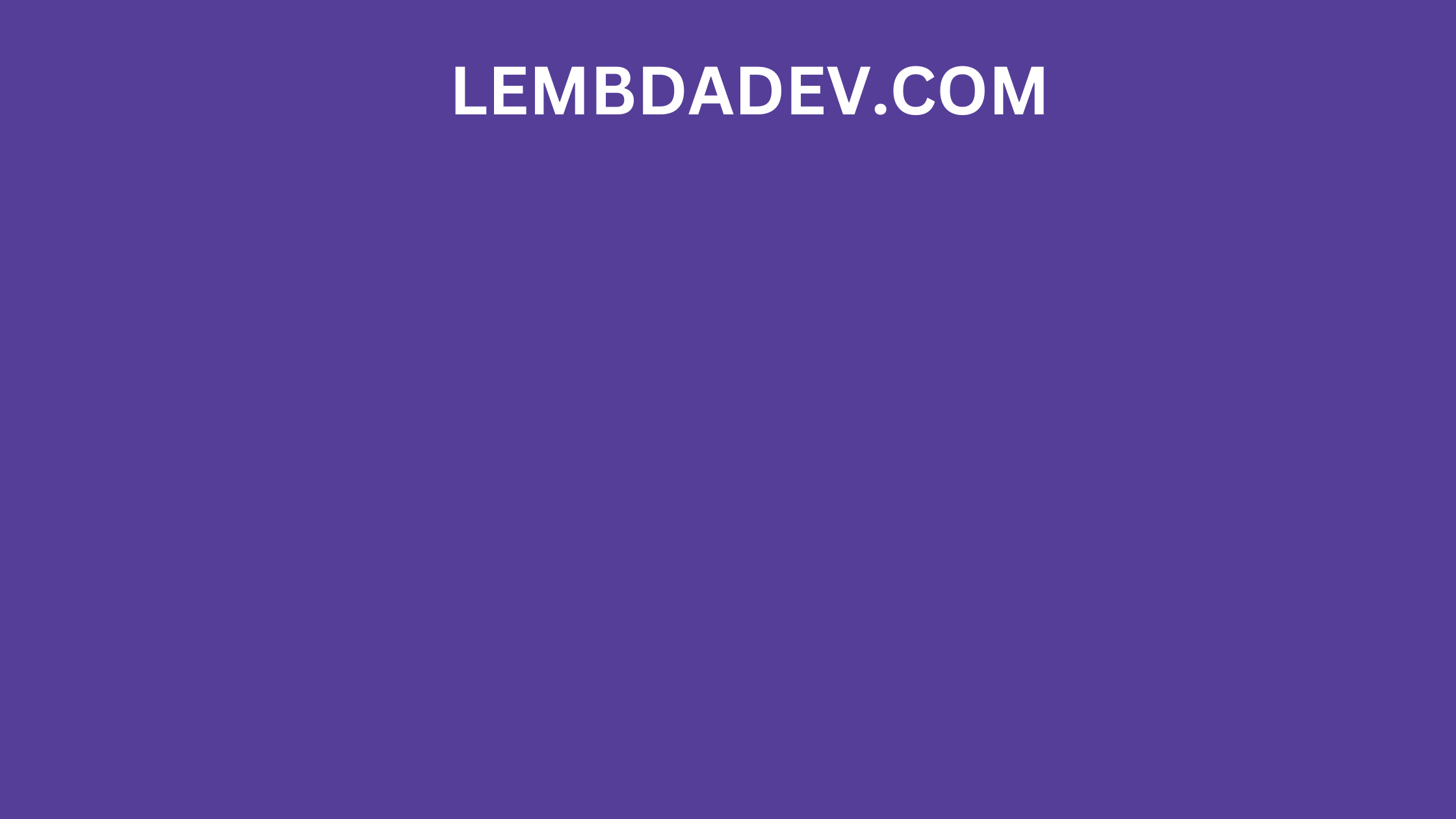
How to Get Tailwind CSS Version?
4 Ways to Get Tailwind CSS Version
Before we embark on the journey of discovering the Tailwind version, let's take a moment to understand why it's crucial to be aware of the version you're working with. Tailwind CSS is a dynamic framework that evolves over time, introducing new classes, utility features, and optimizations. Each version brings enhancements, bug fixes, and potentially breaking changes. Staying on an outdated version might lead to compatibility issues, missed features, and security vulnerabilities. Therefore, being able to quickly identify the Tailwind version in use is essential for maintaining a seamless and efficient development workflow.
1. Checking Tailwind Version Through Command Line
One of the most straightforward ways to determine the Tailwind version is by using the command line interface (CLI). Here's how you can do it:
Open your terminal: Launch your terminal application to access the command line.
Navigate to your project: Use the cd command to move to your project's root directory.
Execute the command: Type the following command and press Enter:
npx tailwindcss --version
This command will display the version of Tailwind CSS installed in your project.
2. Finding Tailwind Version in Package.json
Another approach to identifying the Tailwind version is by examining your project's package.json file. This method is particularly useful when you want to check the version of Tailwind CSS specified as a dependency. Here's how you can do it:
Locate your package.json: Navigate to your project's root directory and locate the package.json file.
Open the file: Use a code editor of your choice to open the package.json file.
Search for Tailwind CSS: Look for the dependencies or devDependencies section in the package.json file. You should find an entry for Tailwind CSS that includes the version number.
"dependencies": {
"tailwindcss": "2.2.16",
// Other dependencies
}
3. Inspecting HTML or CSS Files
In scenarios where you're working on a project that has already been set up, you can also determine the Tailwind version by inspecting the HTML or CSS files. Tailwind CSS appends a version comment to the compiled CSS. Here's how you can find it:
Locate the compiled CSS: Depending on your project setup, locate the compiled CSS file. This is the file that is linked to your HTML documents.
Open the CSS file: Use a code editor to open the compiled CSS file.
Search for version comment: Look for a comment at the top or bottom of the CSS file that indicates the Tailwind version.
/* Tailwind CSS v2.2.16 | Copyright 2021-202 Tailwind Labs Inc. | MIT License */
4. Utilizing Browser Developer Tools
If you're inspecting a live website or a web application, you can utilize the browser's developer tools to identify the Tailwind version. Here's how:
Open developer tools: Right-click on an element of the web page and select "Inspect" or "Inspect Element" from the context menu. This will open the browser's developer tools.
Navigate to the Styles tab: In the developer tools, locate the "Styles" or "Elements" tab.
Search in styles: Use the search functionality to look for the Tailwind CSS class names. Once you find a class, you can hover over it to see the applied styles. The comment will include the Tailwind version.
/* styles.min.css:2 Tailwind CSS v2.2.16 */